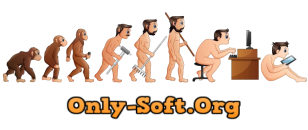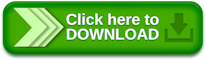Объект Навигация Использование сенсорной Cursor
Некоторые приложения, особенно многие из приложений в современном стиле, найденных в Windows 8, не всегда работают, как ожидалось с JAWS при навигации со стандартными курсоров, таких как ПК и виртуальных курсоров ПК. Активация нового сенсорного курсора позволяет использовать стрелками клавиши на клавиатуре компьютера или органы управления на дисплее Брайля, для навигации по фактическим объектов в приложении, аналогичной с помощью жестов на сенсорном экране планшета. Объекты приложения включают все, от панели меню, панелей инструментов и индикаторы выполнения, чтобы элементы управления форм, регионов, ссылки и т.д. Пресс Shift + Num Pad ПЛЮС , или Shift + Caps Lock + запятой при использовании макета клавиатуре ноутбука, чтобы активировать Сенсорный курсор . Чтобы отключить его, активировать один из других курсоров, как JAWS или PC курсора. Нажатие команду ПК Cursor ( NUM PAD PLUS ) вызовет JAWS сказать "сенсорный Курсор" и сенсорный Курсор будет оставаться активным. Если Tutor Сообщения включен, то JAWS будет также говорить на сообщение "Дважды нажмите, чтобы активировать курсор PC". Нажмите команду ПК Cursor дважды быстро выключить Сенсорный курсор и активировать PC курсора.
Сенсорный Курсор включен по умолчанию в некоторых ОС Windows 8 приложений для улучшения навигации. Эти приложения включают новостям, прогнозу погоды и магазин. Всякий раз, когда вы перемещения фокуса на одном из этих приложений, сенсорный Курсор автоматически активируется. Для автоматического включения сенсорного курсора в другое приложение, нажмите INSERT + V , чтобы открыть Быстрые настройки в то время как внимание в заявлении, где вы хотите использовать сенсорный курсора, разверните группу Опции Стрелка касания, а затем выберите Автоматическая активация. Вы должны сделать это для каждого приложения, где вы хотите, чтобы JAWS автоматически преобразуются на сенсорном курсора.
После того, как сенсорный курсор активен, нажатие ПРАВО или СТРЕЛКА ВЛЕВО будет перейти к следующему или предыдущему объекту на экране. Это то же самое, как делать левый или правый щелчок на сенсорном экране. Нажатие UP или СТРЕЛКА ВНИЗ будет перейти к предыдущему или следующему объекту по типу. По умолчанию, эти команды будут двигаться по регионам, или группы, если вы находитесь на начальном экране Windows 8. Это то же самое, как делать вверх или вниз Флик на сенсорном экране. Чтобы изменить то, что тип объекта эти команды двигаться по, нажмите PAGE UP или PAGE DOWN для прокрутки доступных типов. Например, если вы хотите, чтобы UP или стрелку вниз для перемещения по рубрикам, нажмите PAGE UP или PAGE DOWN , пока не услышите »рубрик". Теперь, нажав UP или СТРЕЛКА ВНИЗ будет перейти к следующему или предыдущему разделу.
Нажмите сочетание клавиш CTRL + HOME , чтобы перейти к первому объекту и нажмите Ctrl + End , чтобы перейти к последнему объекту. Чтобы объявить текущий объект, нажмите INSERT + СТРЕЛКА ВВЕРХ . Чтобы выполнить сказать, что все, что вызовет сенсорный переместить курсор через приложение и говорить каждый объект, нажмите INSERT + СТРЕЛКА ВНИЗ .
По мере продвижения по используя стрелками ключи, в центре внимания системы не следует сенсорного курсора. Это позволяет свободно ориентироваться объекты без изменения положения ПК курсора или указателя мыши. Нажатие пробел или ENTER на текущий элемент будет двигаться фокуса на этот элемент и выполнить соответствующее действие, аналогичное удвоить нажав на сенсорном экране. Например, открывая меню, установив флажок или активации кнопку или ссылку. Кроме того, прямоугольник будет отображаться вокруг выбранного объекта, чтобы визуально указать местоположение сенсорного курсора для зрячих пользователей.
Если сенсорный Курсор находится на объект, содержащий текст, например, теле статьи новостей, вы можете нажать INSERT + ВВОД или NUM PAD SLASH для того, чтобы текст отзыва. В этом режиме можно использовать со стрелками ключей, а также все другие стандартные команды чтения, чтобы читать текст, как будто вы читали обычный документ. Нажатие ESC ключ выйдет текст отзыва и возврата к Стрелка касания навигации.
Хорошим примером использования сенсорного курсор находится в приложении Новости, где он включен по умолчанию. Как только приложение запусков, вы можете нажать клавишу СТРЕЛКА ВНИЗ , чтобы перейти к / Главные новости региона, а затем нажмите правую стрелку , чтобы перейти к конкретной истории. Когда вы найдете статью вы хотите прочесть, вы можете нажать INSERT + ВВОД или NUM PAD SLASH переключиться на текст отзыва, так что вы можете использовать стрелками ключи или дисплей Брайля, чтобы прочитать статью. После того как вы закончите, нажмите ESC , чтобы закрыть текст отзыва, а затем использовать ПРАВО или СТРЕЛКА ВЛЕВО , чтобы выбрать другую статью из текущей области или ВВЕРХ или ВНИЗ для перемещения в другой регион.
Прикоснитесь курсора Navigation клавиш быстрого
В то время как сенсорный курсор активен, вы можете использовать быстрой навигации для быстрого перехода к различным типам объектов, таких как регионов, заголовков, ссылок, элементов формы, и так далее. Эти команды аналогичны быстрой навигации, которые используются при навигации HTML и PDF документы с Virtual PC курсора.
По умолчанию Сенсорные быстрой навигации не включается, когда сенсорный Курсор активизируется. Это позволяет в полной мере использовать приложения, поддерживающие ввод в главном окне. Например, приложение Новости позволяет ввести так что вы можете быстро найти конкретные истории.
Если вы хотели бы сенсорные навигационные клавиши быстрого быть включены автоматически, когда сенсорный Курсор активируется в конкретном приложении, нажмите INSERT + V , чтобы открыть Быстрые настройки в то время как внимание в заявлении, перейдите в группе Параметры Стрелка касания, и выберите сенсорных клавиш быстрого . Вы также можете нажать INSERT + Z в то время как сенсорный курсор активен, чтобы временно переключить сенсорные навигационные клавиш быстрого включения или выключения.
Расширенный Навигация Объект
Для продвинутых пользователей, в частности, тех, кто может быть связан с разработкой приложений, Расширенный Навигация дает более подробную информацию о всех объектов в МАУ (User Interface Automation) структуры.
Со стандартной сенсорной курсора можно перемещаться только объекты, которые видны на экране в текущем приложении. В расширенном судоходства, сенсорный Курсор проходит все МАУ объекты по иерархическому принципу. Все объекты, будь видимым или нет, может быть пройден в расширенном судоходства.
Чтобы включить Advanced навигация, нажмите NUM PAD ЗВЕЗДУ или CAPS LOCK + A при использовании макета клавиатуре ноутбука, в то время как сенсорный курсор активен. После активации, используйте ВЛЕВО и стрелка вправо клавиши для перемещения к предыдущему или следующему объекту родного брата и UP и стрелка вниз ключей, чтобы перейти к родительскому объекту или первого дочернего объекта. Для просмотра дополнительных Расширенный Navigation команды, нажмите INSERT + H в то время как этот режим активен. Пресс NUM PAD ЗВЕЗДА еще раз, чтобы выключить Расширенный Навигация и возврата к стандартному сенсорным курсора.
Улучшенная Windows 8 Навигация стартовый экран Использование сенсорной Cursor
Ранее навигации плитки на новом Windows 8 Start Screen было трудно понять. Как традиционные столе, столбцы не обернуть, и потому плитка может быть различных размеров, это было очень трудно ориентироваться при движении с акцентом ПК. Теперь мы предлагаем вам рассмотреть возможность использования режима сенсорный Cursor предложить более плавный и предсказуемый способ обучения плитки и где они расположены.
Для начала, перемещения фокуса на стартовом экране Windows 8, нажав WINDOWS ключ, пока не услышите "Экран Пуск". Теперь вы можете активировать Сенсорный курсор, нажимая SHIFT + NUM PAD PLUS на клавиатуре Desktop или сочетанием клавиш SHIFT + CAPS LOCK + запятой на клавиатуре ноутбука. С сенсорным курсор на, вы можете использовать одно-Finger Flick вверх и вниз жесты для перемещения между группами, или использовать ВВЕРХ и ВНИЗ СТРЕЛКИ , чтобы имитировать жесты, даже если у вас нет сенсорного экрана. Обратите внимание, что группы, как правило, не по имени по умолчанию, поэтому JAWS будет ссылаться на имя группы, основанной на то, что первый плитка в группе, что в фокус. В любой момент, вы можете использовать либо один-Finger Flick вправо или влево на сенсорный экран или использовать ПРАВО и ЛЕВЫЙ СТРЕЛКИ , чтобы исследовать все плитки от вашего текущего местоположения. Если вы нашли в списке Плитка для приложения вы хотите запустить, просто дважды нажмите на сенсорный экран одним пальцем, или просто нажмите ENTER , чтобы запустить плитку вы находитесь на.
Windows 8 сенсорный экран Поддержка
JAWS 15 теперь позволяет использовать сенсорный экран на многих современных популярных ОС Windows 8 таблеток, таких как Surface ™ Pro от Microsoft, для навигации и доступа к информации. Чтобы использовать сенсорный экран, вы будете использовать один или несколько пальцев для выполнения различных жестов прямо на поверхности экрана устройства для контроля челюстей и планшет. Чтобы в полной мере воспользоваться этой функцией, необходимо сенсорный экран, который предлагает пять или более точек касания.
Следующие типы жестов признаны JAWS:
Краны: Нажмите на экран быстро с одним или несколькими пальцами. Вы также можете нажать несколько раз, например, два пальца дважды нажмите.
Жесты и пойло: Flicking и считывания являются основными навигационные жесты и постоянно используются. Для Флик, переместить один или несколько пальцев очень быстро по экрану в направлении щелчком. Например, переместите палец вверх. Чтобы ударить, переместить два или несколько пальцев на более медленном движении по экрану в определенном направлении. Например, три пальца вверх. Вы также можете провести в одном направлении, а затем быстро проведите в обратном направлении. Например, двумя пальцами проведите вверх-вниз.
Поверните: Поместите два пальца на экране, а затем превратить их в круговом движении либо по часовой стрелке или против часовой стрелки, как будто вы поворачивая ручку.
Pinch: Чтобы зажать в, разместить большой и указательный пальцы на экране, и сведите их вместе. Для прищипывают, разместить большой и указательный пальцы вместе на экране, а затем разведите их в стороны.
JAWS Конкретные Жесты сенсорный экран
Когда вы поместите палец на экране, то JAWS объявит объект под пальцем. После этого можно перемещать палец по экрану и JAWS объявит каждый объект вы сталкиваетесь. Это хороший способ исследовать и выяснить, что элементы доступны и где они расположены. Когда вы поднимите палец, а затем нажмите на экран один раз, текущий объект в тот момент говорят и выбран. Если Вы выполните двойное нажатие на тот текущий момент, текущий объект активируется. После того, как вы познакомитесь с расположением объектов, вы можете нажать на часть экрана, содержащего объект вместо того, чтобы исследовать, чтобы найти его. Например, в Windows 8 приложении Почта, панели предварительного просмотра, где отображается текст сообщения для пользователя, расположен на правой стороне экрана. Так что если вы перешли через почтовый ящик, а затем хотите переместить свой фокус на сообщение, вы находитесь на, нажав на правой стороне экрана быстро получить Вас к сообщению.
Поворот жест позволяет циклически между тремя режимами жест; сенсорный навигации, чтения текста, и речи Настройки. Некоторые жесты будут работать по-разному в зависимости от того, какой режим активен.
В контакте навигации, которая всегда режим по умолчанию, жесты переместить вас в различных объектов на экране. Чтение текста позволяет использовать жесты для навигации по характеру, слова, строки, и пунктом. Вы можете активировать этот режим, если вы были на объект, содержащий текст, например, теле новости. Чтение текста также активирует автоматически, если открывается текстовое окно, например, результаты Viewer. Настройки Речь дает быстрый способ изменения часто используемых параметров, которые обычно требуют несколько шагов к доступу.
Ниже приведен список JAWS-специфических жестов:
Флик вправо или влево: Переход к следующему или предварительного объекта (сенсорный навигации), перейти к следующему или предварительного характера (чтение текста), или увеличить или уменьшить скорость речи (Настройки речи).
Двумя пальцами Флик вправо или влево: Цикл вперед или назад по объектно типов навигационных таких как регионов, заголовки, элементы списков и так далее (сенсорные навигационные) или перейти к следующему или предварительного слова (чтение текста).
Флик вниз или вверх: Перейти к следующему или предварительного объекта по типу, как указано с помощью двух пальцев пальцем влево или вправо жест (сенсорный навигации), перейти к следующему или до линии (чтение текста), или уменьшение или увеличение основной объем (Настройки речи).
Двумя пальцами Флик вверх: Скажите текущий объект (сенсорный навигации) или перейти к предварительному пункте (чтение текста).
Двумя пальцами Флик вниз: Начните сказать, что все (сенсорный навигации) или перейти к следующему пункту (чтение текста).
Тремя пальцами влево или вправо: переход к началу или концу текущей строки в чтение текста.
Тремя пальцами вверх или вниз: Переход к первой или последней объекта (Touch Navigation) или перейти к началу или концу области текста (чтение текста).
Двумя пальцами Проведите вправо-влево: То же, что нажатием ESC ключ на клавиатуре.
Двумя пальцами Проведите вверх-вниз: Закройте текущее приложение.
Тремя пальцами вниз: прокрутка вверх.
Тремя пальцами вверх: Прокрутите.
Тремя пальцами левой: прокрутку вправо.
Тремя пальцами правой: Прокрутка влево.
Двумя пальцами Pinch или уменьшение: Включение или отключение семантический признак Зум Windows 8.
Касание двумя пальцами: Молчание речи.
Дважды нажмите: активация выбранного объекта. Например, он будет развернуть или свернуть в виде дерева, установите или снимите флажок, увеличьте значение в элементе управления слайдер, или активировать кнопку или ссылку.
Двумя пальцами Double Tap: То же, что нажатием ПРИМЕНЕНИЕ ключ на клавиатуре, чтобы открыть контекстное меню.
Трехместный Tap: Установите или снимите элемент в списке или уменьшения значения в ползунка.
Тремя пальцами Double Tap: Переключить речи или выключить.
Четыре-Finger Tap: Показать жест контекстная помощь.
Четыре-Finger Double Tap: Отображение списка всех доступных JAWS жестов.
Четыре-Finger Трехместный Tap: Введите режим жест практика, где вы можете выполнять жесты и получать краткий обзор каждого жеста. Это похоже на Keyboard Help.
Пять-Finger Tap: Откройте диалоговое окно Диспетчер Выполнить челюстей.
Пять-Finger Double Tap: Откройте главное окно JAWS.
Кроме того, новые возможности были добавлены в меню Действие в менеджере клавиатуры, чтобы вы могли изменять существующие жесты, а также добавлять новые жесты для сценариев, удалите жесты, или искать жестов.
Vocalizer Выразительные Синтезатор
JAWS 15 поддерживает Vocalizer Выразительные голоса из Nuance Communications. Эти новые голоса работаем исключительно с JAWS. Vocalizer Выразительные предлагает много преимуществ, включая управление по тангажу, так что вы можете легко определить символы верхнего регистра, улучшенную производительность, особенно в таких областях, задержки и качество речи, а также поддержку широкого спектра языков.
Чтобы загрузить эти голоса, перейдите на Vocalizer Выразительные Voices веб-странице. Каждый голос может быть загружен как высокой премией или премией. Высокие дикторы большие файлы, но предлагают высокое качество речи. В дикторы предлагают очень хорошее качество речи и меньший размер файла. Оба высокие премии и премии версии голосом может быть установлен на том же компьютере, чтобы они могли сравнить. После установки голос, профиль Vocalizer выразительный будут добавлены в список челюстей голосовых профилей.
Новый FSReader 3 с HTML поддержки
Новая версия FSReader, программное обеспечение DAISY Freedom Scientific в (Информационная система цифрового доступа) книг, входит в JAWS 15. В FSReader 3, текст площадь книги теперь в формате HTML, а это значит, что вы можете перемещаться, используя те же методы, которые вы используете в Интернете. Вы можете использовать навигационные кнопки быстрого такие как H для перемещения по рубрикам или P , чтобы перейти в пункте. Вы также можете использовать список Челюсти ссылки, список рубрик, и многое другое.
Чтобы узнать больше об использовании FSReader 3 получить доступ к содержимому DAISY см. FSReader Приступая книгу, которая может быть доступна при нажатии F1 в то время как в FSReader.
Скачать Freedom Scientific Учебные материалы Использование FSReader
Теперь вы будете загружать и устанавливать Свобода научной подготовки DAISY книги непосредственно через FSReader 3. Учебные материалы больше не будет быть перечислены в JAWS Проверка на диалоговом окне Updates.
Чтобы получить доступ к Свобода научной подготовки DAISY книги, выполните следующие действия:
Начните FSReader 3.
Нажмите сочетание клавиш ALT + F , чтобы открыть меню Файл и выберите Открыть JAWS обучения Оглавление, чтобы открыть оглавления книги.
Каждый доступны DAISY книга идентифицируется в качестве связующего звена. Перейдите к книге вы хотите открыть, и нажмите ENTER . Если выбранный книга до сих пор не установлена на вашем компьютере, FSReader автоматически загрузить и установить книгу, а затем открыть его. В противном случае, выбранный Книга открывается.
Новая история Речь для речи только для пользователей
В течение многих лет, Брайля пользователи имели режим, в котором дисплей Брайля бы показать точную информацию, на котором говорит синтезатора речи. Вы также можете прокрутки дисплея Брайля обратно просмотреть последние 50 голосовые элементы. Новый Речь История особенность в JAWS 15 расширяет эту функциональность для пользователей, которые полагаются на слова более Брайля.
Если вы пропустите одно или несколько сообщений, сказанные JAWS, вы можете нажать INSERT + ПРОБЕЛ , затем H , чтобы открыть окно Результаты просмотра, содержащее до последних 50 объявлений, на которых говорят синтезатора. Когда откроется окно История Речь, вы оказываетесь на линии, содержащей наиболее недавнее заявление. Чтобы очистить журнал, нажмите INSERT + ПРОБЕЛ , а затем SHIFT + H . История также очищается при блокировке компьютера или полностью выйти из нее. Если вы не хотите JAWS для ведения журнала речи, снимите флажок Включить речи История флажок в Центре Settings.
Режим Брайля, которая ранее называлась История Речь, была переименована в речевого вывода для того, чтобы избежать путаницы.
Обновлено Поддержка Skype
JAWS 15 теперь предлагает поддержку последней версии Skype. Использование Skype, вы можете совершать бесплатные голосовые и видео звонки, а также отправлять и получать мгновенные сообщения с другими пользователями через Интернет. Если вы работаете в версию Skype раньше, чем 6.3, вы должны обновить до самой последней версии, чтобы воспользоваться всеми преимуществами поддержки JAWS для Skype.
Для достижения наилучших результатов, используя Skype с JAWS, рекомендуется, что вы перешли в компактное представление, в котором отображаются список контактов в главном окне, в то время как разговоры отображаются в их собственных отдельных окнах. Затем вы можете использовать ALT + TAB или в диалоговом окне Список Окно ( INSERT + F10 ) для перемещения между окнах бесед и в главном окне Skype. Для переключения в компактное представление, нажмите ALT + V , чтобы открыть меню Вид, нажмите СТРЕЛКА ВВЕРХ , чтобы Компактный вид и нажмите ENTER .
Некоторые другие ключевые усовершенствования включают:
Когда Skype предупреждает вас о входящем вызове, то JAWS автоматически говорит текст уведомления, независимо от того, какое приложение вы используете. Уведомление также показана на дисплее Брайля в сообщении вспышки.
Если вы находитесь в окне чата набрав сообщения туда и обратно с другим пользователем Skype, JAWS автоматически объявляет входящие сообщения по мере их поступления. Входящие сообщения, отображаемые на дисплее Брайля в сообщении вспышки. Если вы участвуете в нескольких разговоров и использовании Компактный вид, который открывается каждый разговор в отдельном окне, то JAWS также будет читать входящие сообщения от других разговоров в фоновом режиме.
Нажатие CTRL в сочетании с числа 1 через 0 на номер строки будет читать последние 10 элементов в списке истории с CTRL +1 является последним. Нажатие этих клавиш дважды быстро покажет соответствующую сообщение в виртуального просмотра.
Нажатие CTRL + SHIFT + E будет переместить фокус в поле ввода чата, если текущий открытый окно Skype содержит один.
Нажатие CTRL + Windows Key в сочетании с числа 1 через 5 на номер строки позволяет указать до 5 окнах бесед можно быстро переключиться на, нажав INSERT + Пробел затем числа 1 через 5 .
Нажатие Insert + пробел следуют SHIFT + R будет повторить текущий фоновый уведомления, например, кто звонит или входящее сообщение.
Для получения дополнительной информации об использовании JAWS с Skype, см. в справке к теме Skype.
Сторонние Брайля Display Drivers теперь включены в JAWS Установка
В течение последних нескольких лет, Freedom Scientific тесно сотрудничает с производителями дисплей Брайля, чтобы помочь им создать драйверы, которые позволяют их проявления, чтобы воспользоваться всеми последними Брайля поддержки, предлагаемых JAWS. Это включает в себя BrailleIn и возможность ввода текста в приложения непосредственно из Перкинс стиле клавиатуры Брайля дисплея. После того, как Freedom Scientific были проверены и подписаны цифровой подписью водителя, пользователи сторонних дисплеев Брайля должны скачать драйвер JAWS с веб-сайта производителя для того, чтобы использовать его.
Начиная с JAWS 15, большинство сторонних драйверов дисплея Брайля теперь будут автоматически устанавливается вместе с JAWS и будут доступны для добавления через Синтезатор и Брайля менеджера, как только установка JAWS завершена. Пользователи больше не будет нужно скачать и установить отдельный драйвер губки для их отображения с другого веб-сайта.
Последние дисплей Брайля драйверы от следующих производителей теперь включены с JAWS:
Американский Типография для слепых
BAUM Retec AG
Handy Tech
HIMS
HumanWare
Optelec Тиман Группа (только Альва BC-640 в настоящее время)
Papenmeier
Примечание: Некоторые дисплеи Брайля может потребовать от вас, чтобы загрузить отдельный драйвер для Windows с веб-сайта производителя, прежде чем они могут быть использованы.
Автоматическое обнаружение дисплеев Брайля
Если вы устанавливаете USB или соединение Bluetooth с вашим дисплее Брайля, JAWS теперь сразу обнаруживает и начинает использовать дисплей без необходимости сначала закрыть и перезапустить JAWS. Это особенно полезно, если вы используете JAWS в школе или учебном среде, где несколько дисплеев Брайля можно использовать с тем же компьютером. Например, если вы используете фокусировки 40 синий через соединение Bluetooth и установления соединения USB с другой дисплей, JAWS начнет использовать дисплей Брайля, который подключен через USB. Если вы отсоедините дисплей USB и включите Фокус 40 Blue, JAWS будет вернуться к связи Bluetooth с акцентом Blue.
Более Брайля Опции Добавлена мастера запуска
Мастер запуска JAWS состоит из серии страниц, которые позволяют быстро настроить некоторые из наиболее часто используемых настроек JAWS без необходимости проходить через несколько меню и менеджеров, чтобы найти их. В JAWS 15, страница Брайля мастера запуска была расширена за счет включения более общие настройки Брайля, что пользователи, как правило, настроить больше всего, когда они сначала установить JAWS. В дополнение к контракту вариантов Брайля и флэш-сообщений, теперь вы можете также установить режим Брайля (структурированный, линии или речевого сообщения), включить или выключить перенос слов, местами кнопки панорамирования на дисплее, выберите размещение клеток состояния Вашего дисплея , или установить твердость Брайля точек на ваш фокус или PAC Mate Portable дисплей Брайля. Кроме того, если вы читаете Брайля в более чем одном языке, вы можете указать таблицу основной язык.
Мгновенное переключение между Брайля таблицах
Если вы регулярно доступ к информации на других языках с помощью дисплея Брайля, JAWS теперь позволяет настроить предпочтительные таблицы Брайля, что вы можете переключаться между на лету с помощью Quick Settings или удобным нажатие клавиши.
Чтобы установить привилегированные столы, открыть Центр Настройки разверните группу Брайля, расширить Расширенный группу, а затем выберите Брайля Таблицы. Откроется диалоговое окно со списком всех Брайля таблицах, которые включены с JAWS. Вы можете выбрать таблицы, которые нужно установить в качестве предпочтительных таблиц, а также установить один из предпочитаемых вами таблиц в качестве основного стола. Например, вы можете переключаться между английским, испанском и французском языках, но есть английский в качестве основного стола.
После установки предпочтительные таблицы Брайля, вы можете открыть Быстрые настройки из любого приложения и использовать новую опцию за перевод таблицу, расположенную под группой Брайля Options, для переключения между ваших предпочтительных таблиц. Вы также можете нажать точек 2-3-4-5-7 CHORD с клавиатуры Перкинс стиле на вашем Freedom Scientific Фокус серии дисплее Брайля для быстрого переключения между привилегированным таблиц Брайля.
Шрифт Брайля Структурированные Улучшения Режим
При использовании JAWS с монитора Брайля, структурированного режима дает описательную информацию о поле текущего диалогового и текущего выбранного элемента управления. Ранее единственным способом изменить способ Структурированная Режим представлена информация была выберите Определить Structured Mode в Центре Настройки, чтобы открыть диалоговое окно, в котором вы могли индивидуально настроить каждый тип управления, например, флажки и кнопки.
JAWS 15 делает процесс настройки Structured режим гораздо легче, добавив новый структурно оформленная группа режима под группы Брайля в Центре Настройки, который содержит параметры для настройки способа отображения структурированная линия, поэтому вам не придется изменять каждый отдельный контроль. Кроме того, при отображении структурированный линию, то JAWS будет согласовывать дисплей Брайля, чтобы показать самую актуальную информацию, например, строки, чтобы исключить необходимость прокрутки дисплея для того, чтобы найти эту информацию.
Чтобы получить доступ к новым Структурированные настройки режима, Центр Открыть Настройки ( Insert + F2 ), разверните группу Брайля, а затем выберите структурно оформленная группа Mode. Следующие опции теперь доступны:
Откройте Включите группу дополнительных компонентов для настройки, что управлять Информация отображается на дисплее Брайля. Это включает в себя, тип управления и ли оно будет отображаться в клетках состоянии или нет, уровень и положение, горячие клавиши, намеки, диалоговое окно с информацией название, диалоговое окно описания, и контроля о группе.
Установите или снимите Выровнять по выбору Structured сегмента, чтобы определить, JAWS будет согласовывать дисплей в наиболее подходящем Structured сегменте Mode, когда управления получает фокус.
Установите или снимите Обратный порядок структурированных данных, чтобы изменить способ структурированы линия отображается на дисплее Брайля. При выборе информации управления показана первой, а затем группы, а затем информация диалоговое окно.
Выберите Дополнительно, чтобы открыть диалоговое окно Тип управления Опции в котором можно изменить символы, используемые для представления управления на дисплее Брайля, а также символы, используемые для представления состояния управления может быть в - таких, как выбрать или отменить для флажка.
По умолчанию, тип управления, такие как ЧК для флажка и BTN для кнопки, показан в статусе клетках дисплея Брайля. Если вы столкнулись с несколько типов, которые должны быть показаны в клетках статуса, символы для каждого отдельного типа будут объединены в одном символе, который будет соответствовать в области состояния на дисплее. Например, если вы столкнулись с графики в ссылку, вы бы увидели ilnk. Если графический был частью 1 заголовком уровня, вы видите бы ih1. Если графическое ссылка была частью 2 заголовком уровня, вы бы увидели ilh2, если дисплей имеет четыре ячейки статуса, или просто ILH если дисплей имеет три ячейки статуса.
Для получения дополнительной информации см. Брайля Режимы отображения справки.
Изменены Брайля Символы для структурированных режиме
Следующие символы Брайля используются для представления различных состояний управления в структурированных режиме были изменены.
- В настоящее время используется, чтобы указать, открыты или расширены.
+ Теперь используется, чтобы указать, закрыты или свернуты.
Инвалидов и серым теперь представлены хх.
Обязательные теперь представлена RQ.
Прессованные теперь представлена = символ.
Графика теперь обозначается пер.
Улучшенная стол Чтение шрифтом Брайля
JAWS позволяет определить, сколько информация отображается на вашей монитора Брайля для таблиц в документах Word, а также виртуальных документов, таких как веб-страницы и сообщения электронной почты. С помощью настроек в группе Параметры таблицы, расположенной под группой Брайля Options в Quick Settings, вы можете выбрать для отображения текущей ячейки, текущую строку или текущий столбец. В JAWS 15, усовершенствования этих вариантов были сделаны, чтобы сделать его еще проще получить доступ к содержимому таблицы, используя шрифт Брайля.
Если JAWS настроен на отображение либо текущую строку или текущий столбец, то JAWS теперь отображается вертикальной чертой (точки 1-2-5-6) между клетками, чтобы помочь указать, где начинается один концы клеток и на следующий.
Если отображается текущая строка, то JAWS теперь будет отображаться номер текущего столбца до клетки, где находится курсор. Кроме того, если JAWS настроен говорить заголовки столбцов, заголовок для текущего столбца также будет показан на шрифте Брайля после номером столбца и до ячейки, содержащей курсор.
Аналогичным образом, если, что отображается текущий столбец, то JAWS теперь будет отображаться номер текущей строки до клетки, где находится курсор. Кроме того, если JAWS настроен говорить заголовки строк, заголовок для текущей строки также будет показан на шрифте Брайля, следующего за номером строки и до ячейки, содержащей курсор.
Сообщения об ошибках
Для того, чтобы более оперативно реагировать на вопросы, клиентов, новая функция отчетности JAWS ошибка позволит вам отправить информацию о любых JAWS ошибок в Freedom Scientific через Интернет. Если JAWS неожиданно закрывается, файл дампа памяти, содержащий диагностическую информацию, создается в папке пользовательских настроек JAWS. Если вы также возникли вопросы, где JAWS, как представляется, по-прежнему работает, но вы потеряли речь или шрифт Брайля, вы можете нажать INSERT + клавиша WINDOWS + F4 вручную близких JAWS, прекратить все процессы, связанные, и создать файл дампа памяти.
После того как файл дампа памяти был создан, то JAWS автоматически перезагрузится и отобразит диалоговое окно, указывающее, что была обнаружена ошибка и будет спросить, если вы хотите отправить эту информацию, чтобы Freedom Scientific. Выберите кнопку Отправить для передачи отчета об ошибках непосредственно к Freedom Scientific. JAWS отобразит сообщение, указывающее, что в докладе было успешно отправлено. Если бы была проблема с отправкой отчета, например, у вас нет подключения к Интернету, вы спросили, если вы хотите попробовать отправить его еще раз. Выберите Да или Нет Выберите Не отправлять, если вы не хотите, чтобы отправить отчет об ошибке в Freedom Scientific. Выбор посылать отчеты об ошибках помогает Freedom Scientific продолжать совершенствовать JAWS.
Информация, передаваемая в Freedom Scientific ограничивается файла дампа памяти, а также общей информации, позволяющей Freedom Scientific исследовать источник проблемы, например, номер вашей версии продукта, дате и времени произошла ошибка, сколько раз ваша система имеет Произошла ошибка, и код ошибки, связанные с проблемой, которая произошла. Единственная информация, связанная с конкретной среды, которая передается является MAC-адрес вашего компьютера, чтобы найти тенденции на конкретной системе. Тем не менее, нет способа для нас карту MAC-адреса или иного лица, и никакая персональная информация идентификации не передается.
Кроме того, вы можете выбрать один из следующих переключателей:
Спросите меня, если я хочу отправлять отчеты об ошибках в Freedom Scientific каждый раз : Выбор этой опции вызовет это диалоговое окно, которое будет отображаться каждый раз обнаруживается ошибка. Это настройка по умолчанию.
Отправить все отчеты об ошибках Freedom Scientific, не спрашивая : Если вы выберете этот вариант, будущие отчеты об ошибках будут автоматически отправлены Freedom Scientific без отображения диалогового окна.
Никогда не отправлять отчеты об ошибках в Freedom Scientific : Если вы выберете этот вариант, любые будущие отчеты об ошибках не будет отправлен Freedom Scientific, и вы не будет предложено отправить отчет об ошибке.
Вы также можете настроить этот параметр с помощью нового списком отчетов об ошибках, расположенный на Разное страницы в Центре Settings.
Навигация Быстрый ключевых изменений
Следующие Навигация Быстрый Назначение клавиш были изменены, чтобы быть более последовательным с быстрой навигации, доступных при использовании сенсорного курсора:
Следующая Радио Кнопка:
Предыдущий Кнопка Радио: SHIFT +
Список Переключатели: Ctrl + Insert +
Следующая Регион: R
Предыдущий Регион: SHIFT + R
Список Регионы: Ctrl + Insert + R
Переместить в основном регионе странице: Q
Следующая OnMouseOver: SEMICOLON
Предыдущий OnMouseOver: SHIFT + SEMICOLON
Список OnmouseOvers: Ctrl + Insert + SEMICOLON
Сценарии для перехода к следующему или предыдущему якоря и на следующую или предыдущую блока цитатой, а также список якорей не по-прежнему доступны, но больше не назначаются нажатий клавиш. Если вы все еще хотите использовать эту функцию, вы можете назначить новые нажатия клавиш с помощью диспетчера Навигация Быстрый Ки.
Источник:
http://www.freedomscientific.com/downloads/jaws/JAWS-whats-new.asp#top