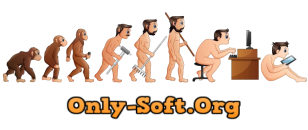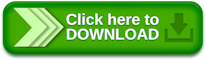You are using an outdated browser. The website will not display correctly.
| Register · · Password forgotten? · |
Jinn'sLiveUS
|
||||||||||||||||||||||||||||||||||||||||||||||||||

|
Home » Everything for Windows » Operating systems from Microsoft » Various (All-in-One builds, service packs, utilities, etc.) |
| DL-List and Torrent activity | |
| Size: 21.65 GB | Registered: 2 years 3 months | Completed: 48 times | |
|
|
| Author | Message | |||||||||||||||||||||
|---|---|---|---|---|---|---|---|---|---|---|---|---|---|---|---|---|---|---|---|---|---|---|
|
rjkjlfa ® Gender: Longevity: 2 years 7 months Posts: 17
|
-Jinn'sLiveUSB 10.3 - флешка с Windows 7, 8.1, 10 и 11 [Ru/En]-
-Версия программы: 10.3
Язык интерфейса: Русский, Английский Лечение: Присутствует Тип лекарства: Активатор--Системные требования: USB-Flash/USB-HDD: 4Гб или более ОЗУ: от 128 Мб (для WinPE C9PE) и более Разрешение экрана: 800*600 или более Компьютер с возможностью загрузки с USB.--Описание: Jinn'sLiveUSB - конструктор мультизагрузочной флешки для установки Windows, диагностики и устранения неполадок, состоящий из большого количества продуктов, объединённых оболочкой, с возможностью загрузки в BIOS и UEFI.-- Возможности:• Установка Windows 7, 8.1, 10 и 11 с предустановленными дополнительными системными библиотеками (C++ Redistributable Package), с возможностью выбора опций установки и наличием MSDaRT. А также инсталляции Windows c уже предустановленным (или без - по выбору) Word, Excel, PowerPoint, Access, Publisher, Outlook и OneNote.• Установка Windows XP • Замена/добавление своих версий Windows • запуск WinPE С9PE, 7x86, 7x64, 8x86, 8x64, 10x86 и 10x64 из сборки 2k10 Live • очистка/лечение ОС от вирусов/троянов/блокеров/баннеров • восстановление данных, операционной системы и её загрузки • создание/разворачивание образов системы • тестирование hardware-компонентов компьютера • поддержка мультимедиа и сети с возможностью выхода в интернет • включает программный пакет из более 400 программ • модульная структура сборки, что дает практически неограниченные возможности редактирования сборки пользователем под свои требования • поддержка UEFI, в том числе х32 Состав Jinn'sLiveUSB:Оригинальная раздача:2k10 Live Краткое описание состава сборки 2k10: - C9PE Multimedia 2k10 Plus Pack / Native Edition - WinPE 7x86 Special Edition 2k10 / Native Edition - WinPE 7x64 Special Edition 2k10 - WinPE 8x86 Special Edition 2k10 / Native Edition - WinPE 8x64 Special Edition 2k10 - WinPE 10x86 Special Edition 2k10 - WinPE 10x64 Special Edition 2k10 Утилиты (DOS и Linux) Произведенные изменения: - Добавлено тихое обновление баз антивирусов DrWeb! и Kaspersky Virus Removal Tool на USB-накопитель, запустить которое можно, открыв соответствующий ярлык на USB-накопителе из папки "JINN". Удалены: - Базы антивирусов; - Linux-версия Paragon Hard Disk Manager 15; - LinuxPE PartedMagic. Базы антивирусов отсутствуют в сборке! Перед использованием обновите их через ярлык в папке "JINN" USB-накопителя! Необходимо примерно 150-200Мб дополнительного свободного места на USB-накопителе для одного антивируса. Windows XP Pro SP3 VLK Rus Simplix Edition 11.2019 (RU) Windows 7 SP1 (x86/x64) 52в1 +/- Office 2019 (01.2023) (RU/EN) Windows 8.1 (x86/x64) 40в1 +/- Office 2021 (01.2023) (RU/EN) Windows 10 22H2 + LTSC 21H2 (x86/x64) 40в1 +/- Office 2021 (01.2023) (RU/EN) Windows 11 22H2 (x64) 16in1 +/- Office 2021 (01.2023) (RU/EN) Kaspersky Rescue Disk v18.0.11.0 Как записать на флешку?С помощью утилиты "Записать на флешку":1) Поставьте раздачу на паузу 2) Проверьте, что все антивирусы, антималвари, чистильщики и оптимизаторы отключены (в том числе "Kerish Doctor" и аналогичные программы и именно ОТКЛЮЧЕНЫ совсем, т.е. выгружены из памяти, а не просто приостановлена их защита на 5 минут), а также отключен "Защитник Windows", который может САМ включиться, если увидит, что сторонний антивирус вы отключили. А также убедитесь, что отключен SmartScreen. Подробности под спойлером "Почему реагируют антивирусы?" 3) запустите файл "Записать на флешку"; Проверка целостности файлов: 4) нажмите кнопку "MD5" в нижней части утилиты; 5) в появившемся новом окне нажмите кнопку "Проверить" -> "Да"; 6) дождитесь сообщения, что ошибок не обнаружено и нажмите "ОК" -> "ОК". Если же MD5 каких-то файлов неверно или каких-то файлов не хватает, то еще раз убедитесь, что пункты 1 и 2 выполнены, а затем скачайте раздачу с помощью qBittorent и желательно на другой жесткий диск. После чего повторите пункты с 1-ого по 6-ой; 7) выберите устройство (USB-накопитель), на которое будете записывать сборку. Если ваше устройство не отображается в списке или высвечивается "Съемные устройства не найдены!", то попробуйте поставить галочку у пункта "Показать все диски" в нижней части утилиты; 8) выберите компоненты, которые желаете записать; 9) поставьте галочку "+ Office", если Вы хотите записать на флешку файлы для добавления возможности инсталляции Windows сразу с предустановленным Microsoft Office. Обратите внимание, хоть на флешку и будут записаны файлы Microsoft Office, но при необходимости, во время инсталляции Windows все равно можно будет отказаться от его установки; 10) снимите галочку (не рекомендуется), ЕСЛИ НЕ ХОТИТЕ форматировать ваш USB-накопитель в FAT32 с удалением на нем ВСЕХ РАЗДЕЛОВ. Если на вашем USB-накопителе несколько разделов, то файлы Jinn'sLiveUSB будут скопированы на первый смонтированный операционной системой логический раздел с "младшей" буквой; 11) снимите галочку (не рекомендуется), ЕСЛИ НЕ ХОТИТЕ устанавливать загрузчик Syslinux->Grub4Dos; 12) поставьте галочку "Проверить файлы после записи"; 13) нажмите кнопку "Записать"; 14) дождитесь появления сообщения: "Проверка целостности файлов завершена! Ошибок не обнаружено!" и нажмите "ОК". Если же появилось сообщение с ошибкой: "Проверка целостности файлов завершена! Обнаружены ошибки - подробности в логе.", то убедитесь еще раз, что пункты 1 и 2 выполнены, попробуйте записать еще раз, а также сменить флешку. Мультизагрузочный USB-накопитель создан! Внимание! Если у вас какие-либо проблемы с загрузкой флешки или установкой Windows или его работы, то попробуйте поменять флешку и записать с помощью утилиты "Записать на флешку" с выставленной галочкой проверки файлов после записи! Процедура лечения:Активация Windows 7:При установленной галочке "Активация Windows" будут задействованы альтернативные методы активации. В случае успешной активации, система (и Office) будут в активированном состоянии.Для Retail-изданий (от Starter до Ultimate) используется активатор от Loader by DAZ 2.2.2. Если установка Retail-изданий происходит в UEFI, то используется активатор WindSlic. После установки на UEFI (GPT-диск), возможно будет необходимо зайти в БИОС и выставить приоритет загрузки на WindSlic. Для VL-редакций Professional и Enterprise, а также Office 2019 используется активатор AAct/KMSAuto Net. В планировщике задач будет создана задача для периодической переактивации. Также будет создан ярлык активатора AAct/KMSAuto Net в меню "Пуск". Если нижеперечисленные папки есть у вас на компьютере, то настоятельно рекомендуется добавить их в исключения вашему антивирусу: "C:\ProgramData\KMSAutoS" "C:\Windows\AAct_Tools" В Windows Defender эти исключения уже внесены. Активация Windows 8.1:Независимо от состояния галочки "Активация Windows" - если будет найден лицензионный ключ Windows 8 "вшитый в BIOS" и он подойдет к устанавливаемой редакции Windows, то он и будет использован для активации. Для полной активации, необходимо подключиться к интернету.При установленной галочке "Активация Windows" и если не найден ключ "вшитый в BIOS" или он не подошел к устанавливаемой редакции, то будут задействованы альтернативные методы активации. В случае успешной активации, система будет в активированном состоянии при первом появлении рабочего стола при помощи AAct/KMSAuto Net. В планировщике задач будет создана задача для периодической переактивации. Также будет создан ярлык активатора AAct/KMSAuto Net в меню "Пуск". Настоятельно рекомендуется добавить следующие папки и файлы в исключения вашему антивирусу: "C:\ProgramData\KMSAutoS" "C:\Windows\AAct_Tools" В Windows Defender эти исключения уже внесены. Активация Windows 10 и 11:Во время установки Windows доступна галочка "Активация Windows".Независимо от состояния галочки "Активация Windows" - если будет найден лицензионный ключ Windows 8 или 10 "вшитый в BIOS" и он подойдет к устанавливаемой редакции Windows, то он и будет использован для активации. Для полной активации, необходимо подключиться к интернету. "Вшитый" в BIOS ключ от Windows 8, автоматически НЕ переносится в Windows 10 - в этом случае необходимо вручную посмотреть ключ, например, в программе "ProduKey", или сразу после установки в файле "C:\Windows\Setup\Scripts\Activation\MSDM Key\BIOSKEY.txt". Затем этот ключ можно ввести вручную в "Параметры\Обновления и безопасность\Активация". При установленной галочке "Активация Windows" и если не найден ключ "вшитый в BIOS" или он не подошел к устанавливаемой редакции, то будут задействованы альтернативные методы активации. В случае успешной активации, Windows будет активирован с помощью "W10 Digital Activation Program", а также в планировщике заданий будет создана задача для переактивации Microsoft Office каждые 10 дней и будет создан ярлык активатора в меню "Пуск". Если нижеперечисленные папки есть у вас на компьютере, то настоятельно рекомендуется добавить их в исключения вашему антивирусу: "C:\ProgramData\KMSAutoS" "C:\Windows\AAct_Tools" В Windows Defender эти исключения уже внесены. Почему реагируют антивирусы?Антивирусы примитивны в части эвристики, хотя мнят себя венцом разумности. Многие программы в сборке используют прямой доступ к ресурсам ОС, упакованы upx-ом или/и написаны на AutoIt, поэтому многие антивирусы считают это подозрительным и записывают программу в "потенциально (Gen) опасную".Так что это ваш выбор - доверять сборке или своему антивирусу. Другие часто задаваемые вопросы (FAQ):Какими методами можно установить Windows из этой раздачи?- Установить из под текущей Windows - нельзя- Обновить работающую сейчас Windows из под нее же, не записывая на флешку или DVD-диск - нельзя - Обновить установленную ранее Windows, записав Windows на флешку и загрузившись с флешки или DVD-диска - нельзя - Установить на отформатированный диск, записав Windows на флешку и загрузившись с флешки или DVD-диска - можно Как загрузиться с USB-Flash/USB-HDD?Как войти в загрузочное меню или BIOS?Универсальной кнопки не существует ни для входа в загрузочное меню ни для входа в BIOS. Всё зависит от производителя компьютера (материнской платы), все они разные - клавиши тоже разные. Самый правильный способ найти нужную клавишу - прочитать инструкцию от компьютера (материнской платы). Для некоторых самых распространённых плат - клавиши приведены ниже. Едино лишь время, когда надо эти клавиши нажимать - во время самотестирования сразу после включения компьютера (англ. - Power-On Self-Test или POST). Если не вдаваться в подробности, длится POST от включения компьютера до начала загрузки операционной системы (появление логотипа или меню выбора ОС). Выглядит проход POST примерно так, как на картинке справа. Во время POST может отображаться графическая заставка с названием производителя компьютера или материнской платы. Клавиши для входа в меню загрузки и краткая инструкция: Как отмечалось выше, у каждого производителя своя клавиша для входа в меню загрузки. Вот небольшой список самых распространённых из них: Acer Esc или F12 или F9 Asrock F11 Asus Esc или F8 Compaс Esc или F9 Dell F12 ECS F11 Fujitsu Siemens F12 Gigabyte F12 HP Esc или F9 Intel F10 Lenovo F12 MSI (Micro-Star) F11 Packard Bell F8 Samsung Esc Sony Vaio F11 или отдельная кнопка ASSIST Toshiba F12 В некоторых ноутбуках Fn + одна из этих клавиш Выглядит загрузочное меню примерно так, как на картинке справа. Вам остаётся лишь выбрать нужное устройство из списка. Если всё сделано правильно, диск или флешка записаны корректно, загрузка/установка должна начаться. Если не удается загрузиться с USB-накопителя:Если не удается загрузиться с Вашего USB-накопителя в Legacy\CSM-режимах, то:1) Запишите флешку с помощью утилиты "Записать на флешку" с выставленной галочкой "USB-HDD+", а также с галочкой "Grub4Dos-меню без графики" 2) попробуйте еще раз загрузиться с USB-накопителя 3) если загрузка с USB-накопителя опять не удалась, то запустите с только что созданного USB-накопителя "JINN\Сменить загрузчик флешки". Внимание! Запускайте утилиту "Сменить загрузчик флешки" только с USB-накопителя (флешки или переносного жесткого диска), а с основного жесткого диска с Вашей рабочей Windows запускать не следует! 4) установите точку у "Xorboot" 5) нажмите кнопку "Установка" 6) дождитесь сообщения об успешной установке загрузчика и нажмите "ОК" 7) попробуйте еще раз загрузиться с USB-накопителя 8) если загрузка с USB-накопителя опять не удалась, то повторите все действия, начиная с 3 пункта, только теперь в четвертом пункте вместо "Xorboot" выберите любой другой загрузчик. В режиме Legacy/CSM вместо меню флешки с лампой Джинна отображаются цветные полосыДа, иногда на AM4 материнских платах такое бывает. Они почему-то не понимают графическое меню с лампой Джинна.Решение: 1 способ: Хоть и отображаются какие-то помехи, но выбор в меню все равно работает - попробуйте наугад перейти стрелочками в нужный пункт меню. 2 способ: Перезапишите флешку с выставленной галочкой "Grub4Dos-меню без графики" 3 способ: Не используйте на новом железе старое Legacy/CSM-меню, а используйте современное UEFI Ошибка: "digital signature could not be verified" и установка на UEFIПричина: Windows 7 в режиме UEFI не поддерживает современный тип загрузки "Secure Boot". Только Windows 8, 8.1 и 10 поддерживают "Secure Boot".Решение: 1 способ: зайдите в настройки UEFI/BIOS и отключите опцию "Secure Boot" 2 способ: смените тип загрузки с UEFI на Legacy/CSM в UEFI/BIOS и выбрав загрузку флешки без приставки UEFI, например: не надо выбирать "UEFI: ПРОИЗВОДИТЕЛЬ_ФАШЕЙ_ФЛЕШКИ", а выбрать просто пункт загрузки "ПРОИЗВОДИТЕЛЬ_ФАШЕЙ_ФЛЕШКИ" А также на UEFI рекомендуется устанавливать VL-редакции с KMS-активацией. Универсальная инструкция, если установка идет с ошибками1) Убедитесь, что у вас самая свежая версия биос, а если это не так, то обновите его2) сбросьте настройки БИОС. Чтобы настройки БИОС точно сбросились, необходимо вытащить батарейку из материнской платы и вставить ее туда же поменяв плюс с минусом. Затем подождать секунд 30, вытащить батарейку и поставить ее уже правильно. 3) если у Вас новый компьютер и Вы выставляли XMP-профиль у оперативной памяти, то на время установки попробуйте поставить минимальную частоту. Или просто выставите ей поменьше частоту. А также, если разгоняли процессор, то верните его значения на базовые. 4) просмотрите все настройки Биоса - в некоторых есть параметр, улучшающий совместимость с конкретной устанавливаемой операционной системой и в качестве значения может быть выставлено Linux или Windows 7 или 8 или 10 или Other/Другая. Если у вас есть такой параметр/опция в биосе, то выставите ее в соответствии с устанавливаемой системой 5) если у Вас несколько жестких дисков, то отключите все кроме того, на который собираетесь установить Windows 6) проверьте жёсткий диск и оперативную память спец утилитами (например HDSentinel, memtest) на компьютере, на котором записываете флешку, а также на компьютере, на который устанавливаете Windows. Не зависимо от того, что возможно это у Вас новый компьютер. Вытащите оперативную память из компьютера и вставьте ее обратно. Если это не новый компьютер, то протрите контакты оперативной памяти школьным ластиком (стирательной резинкой), чтобы убрать возможное окисление контактов. 7) отключите все антивирусы, чистильщики и оптимизаторы. В том числе встроенный Защитник Windows, который САМ по себе, т.е. АВТОМАТИЧЕСКИ включается, видя, что Вы отключили другой антивирус! И обратите внимание, что даже если вы его выключите, то после перезагрузки компьютера он может обратно сам включиться. 8) поставьте раздачу на паузу 9) перехешируйте раздачу 10) запустите утилиту "Записать на флешку" и нажмите кнопку "MD5" в нижней части утилиты; 11) в появившемся новом окне нажмите кнопку "Проверить" -> "Да"; 12) дождитесь сообщения, что ошибок не обнаружено. Если же MD5 каких-то файлов неверно или каких-то файлов не хватает, то еще раз убедитесь, что все предыдущие пункты выполнены, а затем скачайте раздачу с помощью qBittorent и желательно на другой жесткий диск. После чего повторите пункты с 7-ого по 12-ой; 13) запишите нужные компоненты на флешку с выставленной галочкой "Проверить файлы после записи"; 14) дождитесь сообщения, что ошибок не обнаружено. Если же MD5 каких-то файлов неверно или каких-то файлов не хватает, то еще раз убедитесь, что все предыдущие пункты выполнены, попробуйте сменить флешку и повторите запись с выставленной галочкой "Проверить файлы после записи" уже на другую флешку; 15) во время установки НЕ меняйте имя пользователя, его папки, имя компьютера или имя рабочей группы. Если Вы выяснили, что ошибки во время установки возникают, если поменять эти значения, то сообщите в теме раздачи, какие конкретно имена указывали 16) если проблема остаётся и Вы пробовали загрузиться с флешки в режиме UEFI, то попробуйте установку в режиме legacy/CSM и наоборот 17) подключите флешку в другой USB-порт, лучше USB2.0, а если это компьютер, а не ноутбук, то ещё и в задний разъем системного блока 18) если у Вас во время установки появляется ошибка "Windows could not parse or process the unattend answer file for pass (specialize)", то попробуйте во время инсталляции Windows нажать кнопку "Установка без опций". Затем когда система будет установлена, зайдите в свойства "Этот компьютер" и убедитесь, что установилась обычная редакция Windows, которую Вы выбирали, а не в "S-режиме". В этом режиме запрещен запуск сторонних exe-файлов, скачанных не из Microsоft Store, поэтому установка на такой ноутбук возможна только без опций. Подробнее о "S-режиме", его ограничениях и как из него выйти можно прочитать в Гугле 19) если раздача идёт ISO-образом, то попробуйте записать его на DVD-диск и произвести установку с него. Не сходятся контрольные суммы у файлов Windows XPДля тех, у кого бьются файлы из дистрибутива хрюши при скачивании.По своим экспериментам. По каким причинам, мне неведомо, но иногда получается, что после скачивания раздачи и проверки контрольных сумм утилитой вылезают ошибки КС файлов из комплекта windows XP. Причем обновление хэша раздачи не дает результата. Клиент показывает, что все в норме. 1. Останавливаем раздачу. 2. Находим файлы с неверными КС и удаляем их. 3. Обновляем хэш раздачи и докачиваем то, что было удалено. Как правило, такая докачка исправляет проблему. Доступна установка только x64-системы, а где x86 (32-бита)?Причина: Вы загрузили флешку в режиме UEFI, который поддерживает только x64-системы.Решение: Вам необходимо загрузиться в Legacy/CSM-режиме, а для этого: 1 способ: выбрать в загрузочном boot menu вашу флешку без приставки "UEFI". 2 способ: запретить в BIOS загрузку в UEFI и разрешить только в Legacy/CSM. 3 способ: переименовать папку "EFI" на флешке, тем самым UEFI-загрузка с флешки будет физически недоступна. Установщик Windows не видит дискЕсть несколько вариантов решения вопроса:1) На современных компьютерах и ноутбуках попробуйте найти в BIOS опцию Intel Rapid Storage (Intel RST) или Intel Volume Management Device (Intel VMD) и отключить ее. 2) Скачать с официального сайта вашего ноутбука драйверы на диск. Если драйверы идут exe-файлом, то попробуйте обычным архиватором извлечь из него файлы, а потом во время установки указать распакованные файлы. Ошибка: "Установка Windows на данный диск невозможна" или что за GPT и MBR?Нужно для себя уяснить, что:1) В режиме UEFI доступна установка Windows на диск только в формате GPT. 2) В режиме Legacy/CSM доступна установка Windows на диск только в формате MBR. Решение: 1 способ: Удалите ВСЕ разделы на диске и начните установку в неразмеченную область, установщик сам создаст нужные разделы GPT/MBR и прочие. 2 способ: Если удаление всех разделов для Вас не подходит, то попробуйте загрузиться с флешки в другом режиме (UEFI или Legacy/CSM), выбрав в загрузочном boot menu вашу флешку без приставки "UEFI" или наоборот с ней. 3 способ: Зайдите в биос и включите поддержку только чего-то одного, а другого отключите. Например, включите поддержку Legacy/CSM, а загрузку в UEFI запретите или наоборот. 4 способ: Если у Вас жесткий диск в MBR и у Вас не получается переключиться в режим Legacy/CSM в биосе или выбрать в загрузочном boot menu вашу флешку без приставки "UEFI", то попробуйте просто переименовать папку "EFI" на флешке, тем самым EFI-загрузка с флешки будет физически недоступна. 5 способ: Прочитайте в интернете (гугле) описание, как конвертировать диск из MBR в GPT и наоборот (без потери данных на нем) через командную строку или Paragon Hard Disk Manager, которые есть в составе установщика Windows. Что делать, если автоматическая активация не сработала или слетела?Что делать, если автоматическая активация Windows 10 не сработала или слетела? И в БИОС не "вшит" лицензионный ключ?1 вариант. Можно активировать Windows вручную, нажав кнопку "Активировать Windows 10", запустив с флешки или из смонтированного ISO-образа файл "JINN\WinSetup\OEM\10_$OEM$\$$\Setup\Scripts\Activation\W10DigitalActivation.exe". 2 вариант. Можно активировать Windows вручную, запустив с флешки или скопировав на жесткий диск файл из смонтированного ISO-образа "JINN\WinSetup\OEM\$OEM$\$$\Setup\Scripts\Activation\AAct\AAct_x64.exe" (запускать напрямую из ISO-образа не следует!). Затем нажав кнопку "Активировать Windows" подождать, после завершения активации нажать в левом нижнем углу значек шестеренки, поставить галочку у "Создать задачу для активации Windows" и нажать "Применить". Если Вы будете устанавливать какой-то свой антивирус, то обязательно внести в исключения папку "C:\Windows\AAct_Tools". Если при использовании AAct, по какой-то причине выскакивают ошибки в процессе активации, то нажмите в левом нижнем углу значек шестеренки и выберите другой метод активации, например "Hook" и повторите активацию. Что делать, если автоматическая активация Office не сработала или слетела? Можно активировать Office вручную, запустив с флешки или скопировав на жесткий диск файл из смонтированного ISO-образа "JINN\WinSetup\OEM\$OEM$\$$\Setup\Scripts\Activation\AAct\AAct_x64.exe" (запускать напрямую из ISO-образа не следует!). Затем нажать в левом нижнем углу значек шестеренки и в разделе "Office ключи", нажать кнопку "Установить GVLK ключ" и подождать. Затем в левой части программы нажать кнопку "Активировать Office" и подождать. После завершения активации нажать в левом нижнем углу значек шестеренки, поставить галочку у "Создать задачу для активации Office" и нажать "Применить". Если Вы будете устанавливать какой-то свой антивирус, то обязательно внести в исключения папку "C:\Windows\AAct_Tools". Если при использовании AAct, по какой-то причине выскакивают ошибки в процессе активации, то нажмите в левом нижнем углу значек шестеренки и выберите другой метод активации, например "Hook" и повторите активацию. Появляется сообщение или ошибка, что панель управления Nvidia не установлена или отсутствуетПричина: Сейчас у вас установлены видеодрайверы без панели управления Nvidia.Решение: 1 способ: установить панель управления Nvidia из магазина приложений Microsoft Store. Если в Microsoft Store ошибки и ничего не качается, то убедитесь, что обновления Windows включены, а также через меню "Пуск" воспользуйтесь ярлыком "Обновления Windows - включить". 2 способ: загуглить: "расширенный поиск драйверов nvidia", скачать и установить с сайта Nvidia стандартный видеодрайвер, а не DCH. Не работает Microsoft Store, ошибка: "0x80004003" или не открывается меню "ПараметрыПричина: Возможно отключены обновления WindowsРешение: Убедитесь, что обновления Windows включены, а также через меню "Пуск" воспользуйтесь ярлыком "Обновления Windows - включить". Не работает буфер обменаЕсли во время установки выбрали отключение "шпионских" функций, то перенастройте программу "ShutUp10" в меню "Пуск".Во время установки была выбрана галочка отключения обновления Windows. Как включить обратно?В меню "Пуск" есть ярлыки включения и отключения обновлений WindowsНедоступны некоторые настройки. Выводится сообщение: "Некоторыми параметрами управляет ваша организацияВозможно во время установки вы выбрали:Отключение обновлений Windows - их можно включить обратно через ярлыки вкл/выкл обновлений в меню "Пуск". Отключение "шпионских функций" в Windows 10 - перенастройте программу ShutUp10 через ярлык в меню "Пуск". Применение набора твиков реестра - просмотрев все возможные reg-файлы в JINN\WinSetup\OEM\*$OEM$\$$\Setup\Scripts\Tweaks, нужно выяснить какой твик реестра мог отключить нужную вам опцию и применить "обратный" твик, который вернет значение по умолчанию. Настройка доступа к файлам и принтерам по устаревшему и небезопасному протоколу SMB11 СпособВыполнить gpedit.msc. Затем "Конфигурация компьютера" => "Административные шаблоны" => "Сеть" => "Рабочая станция Lanman" => "Включить небезопасные гостевые входы" и выставить в положение "Включить" и нажать "ОК"Затем "Панель управления" => "Удаление программы" => "Включение и выключение компонентов Windows" => "Поддержка общего доступа к файлам SMB 1.0/CIFS" => поставить галочку у "Клиент SMB 1.0/CIFS => ОК" 2 СпособПримените скрипт SMB1Protocol_enable из прикреплённого ниже архиваhttps://nnmclub.to/forum/download.php?id=1152254 3 СпособСделать батник со следующим содержимым и выполнить его:powershell.exe -Command "Set-SmbServerConfiguration -EnableSMB1Protocol $true -Force" powershell.exe -Command "Enable-WindowsOptionalFeature -Online -FeatureName smb1protocol" powershell.exe -Command "Enable-WindowsOptionalFeature -Online -FeatureName SMB1Protocol-Server" powershell.exe -Command "Enable-WindowsOptionalFeature -Online -FeatureName SMB1Protocol-Client" powershell.exe -Command "Set-SmbServerConfiguration -EnableSMB2Protocol $true -Force" powershell.exe -Command "Set-SmbClientConfiguration -EnableBandwidthThrottling 0 -EnableLargeMtu 1" Reg.exe add "HKLM\SOFTWARE\Policies\Microsoft\Windows\LanmanWorkstation" /v "AllowInsecureGuestAuth" /t REG_DWORD /d "0x1" /f Reg.exe add "HKLM\SOFTWARE\Microsoft\Windows\CurrentVersion\Component Based Servicing\Notifications\OptionalFeatures\SMB1Protocol" /v "Selection" /t REG_DWORD /d "0x1" /f Reg.exe add "HKLM\SOFTWARE\Microsoft\Windows\CurrentVersion\Component Based Servicing\Notifications\OptionalFeatures\SMB1Protocol-Client" /v "Selection" /t REG_DWORD /d "0x1" /f Reg.exe add "HKLM\SOFTWARE\Microsoft\Windows\CurrentVersion\Component Based Servicing\Notifications\OptionalFeatures\SMB1Protocol-Server" /v "Selection" /t REG_DWORD /d "0x1" /f netsh advfirewall firewall set rule group="Network Discovery" new enable=Yes netsh advfirewall firewall set rule group="File and Printer Sharing" new enable=Yes netsh firewall set service type=fileandprint mode=enable profile=all dism /online /norestart /enable-feature /featurename:SMB1Protocol reg add HKLM\SYSTEM\CurrentControlSet\Services\LanmanWorkstation\Parameters /v AllowInsecureGuestAuth /t reg_dword /d 00000001 /f Reg.exe add "HKLM\SOFTWARE\Policies\Microsoft\Windows\LanmanWorkstation" /v "AllowInsecureGuestAuth" /t REG_DWORD /d "0x1" /f reg add "HKEY_LOCAL_MACHINE\SYSTEM\CurrentControlSet\Services\Browser\Parameters" /v IsDomainMaster /t REG_SZ /d True /f reg add "HKEY_LOCAL_MACHINE\SYSTEM\CurrentControlSet\Services\Browser\Parameters" /v MaintainServerList /t REG_SZ /d Yes /f Reg.exe add "HKLM\SOFTWARE\Microsoft\Windows\CurrentVersion\Component Based Servicing\Notifications\OptionalFeatures\SMB1Protocol" /v "Selection" /t REG_DWORD /d "0x1" /f Reg.exe add "HKLM\SOFTWARE\Microsoft\Windows\CurrentVersion\Component Based Servicing\Notifications\OptionalFeatures\SMB1Protocol-Client" /v "Selection" /t REG_DWORD /d "0x1" /f Reg.exe add "HKLM\SOFTWARE\Microsoft\Windows\CurrentVersion\Component Based Servicing\Notifications\OptionalFeatures\SMB1Protocol-Server" /v "Selection" /t REG_DWORD /d "0x1" /f reg.exe add "HKLM\SYSTEM\CurrentControlSet\services\LanmanServer\Parameters" /v "SMB2" /t REG_DWORD /d "0" /f sc.exe config lanmanworkstation depend= bowser/mrxsmb10/nsi sc.exe config mrxsmb20 start= disabled @echo Checking SMBv1/v2 is enabled sc.exe qc lanmanworkstation pause Ошибка 0x80070035 или Не найден сетевой путьОшибка 0x80070035 или Не найден сетевой путь возникает из-за кривого компоента SMBv2. Нужно отключить SMB1 в панели управления и отключить еще и SMB2 такими командами (вводим по очереди с командной строки):reg.exe add "HKLM\SYSTEM\CurrentControlSet\services\LanmanServer\Parameters" /v "SMB2" /t REG_DWORD /d "0" /f sc.exe config lanmanworkstation depend= bowser/mrxsmb10/nsi sc.exe config mrxsmb20 start= disabled Теперь в сети остались только компьютеры с SMB 3. Проблемы с сетевым доступом должны исчезнуть. Не выключается компьютер, при выключении перезагружается, включается со второго раза или бесконечно крутит "шарики"Можно попробовать обновить БИОС, скачать обновления Windows, заодно подтянутся неустановленные драйверы, если такие есть.А также отключить "Быстрый запуск" в "Электропитании". Компьютер не уходит в спящий режим или не выходит из него корректноПопробуйте установить/переустановить видеодрайверы, а также другие драйверыПеред переустановкой Windows рекомендуется запастись драйверами, где их взять?Драйверы можно взять:1) На официальном сайте/странице производителя вашей модели ноутбука 2) На официальном сайте/странице производителя вашей видеокарты или других комплектующих 3) Скачав обновления в Windows 10 и 11, загрузятся и неустановленные драйверы 4) Скачав драйверпак Snappy Driver Installer. Обратите внимание, что если время/трафик ограничены, то необязательно выкачивать все 30ГБ+, при скачивании торрента можно снять галочку с загрузки папки "drivers", однако выбрать внутри нее на загрузку необходимую категорию драйверов, например скачать только DP_WLAN-WiFi*.7z (это драйверы на Wi-Fi), затем установить на ноутбуке драйверы на Wi-Fi из этого драйвепака, а все остальные драйверы скачать через Центр Обновлений Windows или на официальном сайте/странице производителя вашей модели ноутбука Как установить Microsoft Store в Windows 10 LTSB/LTSC?1) Запустить утилиту "Записать на флешку";2) нажать кнопку "О программе"; 3) открыть одну из ссылок, ведущую в облачное хранилище; 4) в папке "Дополнения" скачать одну из папок с Microsoft Store, соответствующей вашей версии Windows 10 (LTSB/LTSC); 5) из скачанной папки распаковать вложенный архив; 6) запустить от имени администартора файл "Add-Store.cmd"; 7) дождаться окончания установки Microsoft Store. Как объединить на одной флешке Windows 10 LTSC и LTSB? В установщике отображается только какая-то одна версияУстановщик Windows не предусмотрен для отображения сразу в одном окне и LTSC и LTSB. Для объединения их на одной флешке можно воспользоваться инструкцией из спойлера в шапке: "Как добавить свой Windows, Linux или ISO-образ:" -> "Как добавить свой дистрибутив Windows:" -> "1 способ. Для Windows 7/8/8.1/10, используя папку "JINN\WinSetup\User.Win":" вынеся тем самым LTSC или LTSB на отдельную кнопку в установщике.Компьютер не видит USB-флешкиВ некоторых случаях компьютер может перестать отображать USB-флешки в проводнике. Вот как это решить:Первая возможная причина: у вас стоит антивирус Avast. Решение: Убедитесь, что у Вас самая последняя версия Avast, а если это не так, то скачайте ее с официального сайта Avast, удалите старую версию и установите новую. Если это не помогло, то остается только удалить антивирус Avast. Вторая возможная причина: отключено автоматическое назначение букв дискам новых флешек. Решение: 1) Запустите командую строку от имени администратора 2) введите команду "diskpart" (все дальнейшие команды пишутся без кавычек) 3) введите команду "automount" 4) если у вас появилось сообщение: "Автоматическое подключение новых томов отключено.", то введите команду "automount enable" Не добавляется аккаунт в приложении "Почта". Ошибка: "Что-то пошло не так. Не удалось найти Параметры. Код ошибки: 0х80070490Просто обновите приложение "Почта и Календарь" через "Microsoft Store", а для этого:1 способ. При подключенном интернете откройте меню "Пуск" - "Microsoft Store", в правом верхнем углу нажмите на "Поиск" и напечатайте "Почта", а затем выберите приложение "Почта и Календарь". Подождите несколько секунд и должно само начать загружаться обновление для приложения "Почта и Календарь". 2 способ. При подключенном интернете откройте меню "Пуск" - "Microsoft Store", в правом верхнем углу нажмите "..."-> "Загрузки и обновления" -> "Получить Обновления" и обновите тем самым все плиточные приложения. Как создать ISO-образ?1) Запустите утилиту "Записать на флешку";2) поставьте галочки напротив компонентов, которые желаете записать в ISO-образ; 3) поставьте галочку у "Создать ISO-образ"; 4) нажмите ниже кнопку "Создать ISO-образ"; 5) дождитесь окончания работы утилиты, а затем можно забирать готовый ISO-образ из папки, в которую вы указали сохранить создаваемый ISO-образ. Образ Acronis True Image с StartIsBack и ошибкой: "hold escape key to prevent StartIsBack from loadingПользователь "nick23100" сообщил, что при переносе установленной системы с помощью Acronis True Image с StartIsBack ("Меню "Пуск" как в "Windows 7"), может приводить к ошибке: "hold escape key to prevent StartIsBack from loading" на развернутой системе.Перед созданием образа Acronis True Image рекомендуется удалить StartIsBack и устанавливать его на уже развернутую систему. Иногда полезные возможности:Выделение/снятие сразу всех галочек при выборе компонентов в утилите "Записать на флешку" (Jinn2USB):Сделайте двойной клик левой кнопкой мыши в пустом месте справа от галочек с компонентами в утилите "Записать на флешку" (Jinn2USB). Вызов окна "дополнительных опций" до начала установки Windows: В меню выбора редакций Windows, нажмите правой кнопкой мыши по кнопке "Далее". Отобразить имена редакций Windows в таком виде, каком они указаны в install*.esd: В меню выбора редакций Windows, cделайте двойной клик левой кнопкой мыши в пустом месте вокруг списка редакций. Выделение/снятие сразу всех галочек при выборе "дополнительных опций": Сделайте двойной клик левой кнопкой мыши в пустом месте слева от галочек в меню "дополнительных опций". История версий:Jinn'sLiveUSB 10.3:- добавлены обновления Windows 11 22H2 по 01.2023 (22621.1105); - добавлены обновления Windows 10 22H2 по 01.2023 (19045.2486); - добавлены обновления Windows 10 Enterprise LTSC 21H2 по 01.2023 (19044.2486); - добавлены обновления Windows 8.1 по 01.2023; - добавлены обновления Windows 7 по 01.2023; - обновлены библиотеки Microsoft Visual C++ Redistributable Package в Windows 10 и 11; - обновлен активатор AAct до версии 4.3.0; - обновлен StartBack (StartIsBack/StartAllBack) AIO до версии 1.0.66.2; - обновлен O&O ShutUp10 до версии 1.9.1434; - возвращен предыдущий метод отключения контроля учетных записей во время установки Windows; - исправлена ошибка, из-за которой в английской версии Windows 11 MSDaRT был на русском; - различные мелкие изменения. Jinn2USB 4.0.3: - улучшено определение устройств для записи Предыдущие версии:Jinn'sLiveUSB 10.2:- добавлены обновления Windows 11 22H2 по 10.2022 (22621.674); - добавлены обновления Windows 10 22H2 по 10.2022 (19045.2130); - добавлены обновления Windows 10 Enterprise LTSC 21H2 по 10.2022 (19044.2130); - добавлены обновления Windows 8.1 по 10.2022; - добавлены обновления Windows 7 по 10.2022; - обновлен активатор AAct до версии 4.2.8; - обновлен StartBack (StartIsBack/StartAllBack) AIO до версии 1.0.61; - изменен метод отключения контроля учетных записей во время установки Windows для более правильной работы некоторых программ и функций; - добавлен английский перевод медиа-категорий для английской редакции Windows, иногда отображавшихся на русском языке в звуковых устройствах; - различные мелкие изменения. Jinn'sLiveUSB 10.1: - добавлены обновления Windows 11 21H2 по 07.2022 (22000.795); - добавлены обновления Windows 10 21H2 по 07.2022 (19044.1826); - добавлены обновления Windows 10 Enterprise LTSC 21H2 по 07.2022 (19044.1826); - добавлены обновления Windows 8.1 по 07.2022; - добавлены обновления Windows 7 по 07.2022; - исправлена ошибка, возникающая при установке программ с HASP-драйвером в Windows 7; - обновлен активатор AAct до версии 4.2.6; - обновлен активатор W10 Digital Activation до версии 1.4.6; - обновлен StartBack (StartIsBack/StartAllBack) AIO до версии 1.0.57.2; - убраны русские tooltip-ы у некоторых ярлыков в меню "Пуск" и на рабочем столе; - переведены с русского на английский язык значения в полях "Издатель" в меню установки и удаления программ; - различные мелкие изменения. Jinn'sLiveUSB 10: - добавлена Windows 11 21H2 с обновлениями по 06.2022 (22000.739); - добавлены обновления Windows 10 21H2 по 06.2022 (19044.1766); - добавлены обновления Windows 10 Enterprise LTSC 21H2 по 06.2022 (19044.1766); - добавлены обновления Windows 8.1 по 06.2022; - добавлены обновления Windows 7 по 06.2022; - обновлен Microsoft Office в Windows 8.1, 10, LTSC и 11 до версии 2021 v2205 (16.0.15225.20288); - обновлен Microsoft Office в Windows 7 до версии 2019 v2002 (16.0.12527.22145); - обновлен Defender Control до версии 2.1 для Windows 10; - из стандартного меню "Пуск" Windows 10 и 11 убраны ярлыки на рекламные приложения (Facebook, Instagram и т.п.) при установке Windows "с опциями"; - в config.ini добавлена опция "Разрешить создавать отдельный Recovery-раздел в конце диска" для Windows 10 и 11; - добавлен дополнительный загрузчик GRUB2 с примерами использования его для подключения различных дистрибутивов Linux; - файлы Kaspersky Rescue Disk перенесены в папку "JINN\Linux\"; - язык по умолчанию для ввода текста во всех WinPE для установки Windows изменен на английский; - обновлен O&O ShutUp10 до версии 1.9.1431; - обновлен SmartFix до версии 2.4.7; - обновлен StartBack (StartIsBack/StartAllBack) AIO до версии 1.0.56; - различные мелкие изменения. Jinn'sLiveUSB 9.5: - добавлены обновления Windows 10 21H2 по 02.2022 (19044.1526); - добавлены обновления Windows 10 Enterprise LTSC 21H2 по 02.2022 (19044.1526); - добавлены обновления Windows 8.1 по 02.2022; - добавлены обновления Windows 7 по 02.2022; - отключено создание отдельного recovery-раздела в конце системного диска с Windows 10; - исправлена ошибка, из-за которой не устанавливались дополнительные опции в LTSC-редакции; - обновлен StartIsBack до версии 1.0.49; - обновлен SmartFix до версии 2.4.4. Jinn'sLiveUSB 9.4: - добавлены обновления Windows 10 21H2 по 01.2022 (19044.1466); - добавлены обновления Windows 10 Enterprise LTSC 21H2 по 01.2022 (19044.1466); - добавлены обновления Windows 8.1 по 01.2022; - добавлены обновления Windows 7 по 01.2022; - обновлен 2k10 до версии 7.40; - обновлен Microsoft Office в Windows 8.1, 10 и LTSC до версии 2021 v2112 (16.0.14729.20260); - файл office.esd c Microsoft Office теперь разделен на два: для Windows 7 теперь версия Microsoft Office x86 v2002 (16.0.12527.20988), а для Windows 8.1, 10 и LTSC версия x86 v2112 (16.0.14729.20260); - обновлены библиотеки Microsoft Visual C++ Redistributable Package; - убрано временное отключение звука (Mute), происходящее во время установки Windows, приводящее в некоторых случаях к выключенному звуку после окончания установки; - обновлен O&O ShutUp10 до версии 1.9.1426 - обновлен StartIsBack до версии 2.9.17; - обновлен SmartFix до версии 2.4.3; - обновлен KMS-активатор AAct до версии 4.2.5; - обновлен активатор W10 Digital Activation до версии 1.4.5.3 b. Jinn'sLiveUSB 9.3: - добавлены обновления в Windows 10 21H1 по 06.2021 (19043.1052); - добавлены обновления в Windows 10 Enterprise LTSC по 06.2021 (17763.1999); - добавлены обновления в Windows 8.1 по 06.2021; - добавлены обновления в Windows 7 по 06.2021; - исправлена ошибка, из-за которой дублировались часовые пояса в окне дополнительных опций во время установки, при выборе которых, в некоторых случаях возникала ошибка во время установки при проходе этапа [oobeSystem]; - при выборе языка установки Windows отличного от русского, названия часовых поясов теперь отображаются на английском; - в WinPE для установки Windows boot7*.wim и в самой операционной системе Windows 7 изменены/добавлены дополнительные USB3-драйверы; - в меню "Какой Windows необходимо установить?" добавлена возможность выбирать ссылку "Установить драйверы" и прочие ссылки клавишами "TAB" и "Пробел" (на случай, если драйверы на мышку не установились в автоматическом режиме); - настроено временное отключение звука (Mute), пока идут различные процессы настройки и установки дополнений на рабочем столе. Чтобы не "пикало" сообщение о поиске видеодрайвера и прочее; - убрано открывающееся окно Edge, появляющееся в некоторых случаях во время установки Windows 10 на рабочем столе; - исправлена текстовая опечатка в установщике; - обновлен O&O ShutUp10 до версии 1.8.1421.329; - обновлен StartIsBack до версии 2.9.13; - обновлен SmartFix до версии 2.3.13; - обновлен KMS-активатор AAct до версии 4.2.2; - различные мелкие изменения. Jinn'sLiveUSB 9.2: - добавлены обновления в Windows 10 20H2 по 05.2021 (19042.985); - добавлены обновления в Windows 10 Enterprise LTSC по 05.2021 (17763.1935); - добавлены обновления в Windows 8.1 по 05.2021; - добавлены обновления в Windows 7 по 05.2021; - обновлены USB3, NVMe и SATA_AHCI-RAID драйверы во всех WinPE для установки Windows boot*.wim, WinRE для восстановления систем и в самих операционных системах Windows 7, 8.1 и 10; - в WinPE для установки Windows boot10*.wim добавлена автоматическая установка расширенного пакета драйверов, если флешка с Jinn'sLiveUSB не была найдена; - во все WinPE для установки Windows boot*.wim на окно выбора версии Windows добавлена ссылка/кнопка для принудительной установки расширенного пакета драйверов. Может пригодиться, если флешка определилась автоматически, а вот NVMe-диск не определился; - во всех WinRE для восстановления систем Windows 7, 8.1 и 10 теперь предлагается выбор о необходимости установки расширенного пакета драйверов; - исправлена ошибка, из-за которой на сборке без офиса с Windows 10 + Windows 10 LTSC/LTSC у последней всё равно отображался чекбокс о возможности установки редакции с предустановленным Microsoft Office; - на окно выбора редакции Windows 10 добавлена галочка "Отключить зарезервированное хранилище"; - параметр "WinCompress" JINN\WinSetup\config.ini теперь отвечает за две опции: "Сжать системные файлы Windows" и "Отключить зарезервированное хранилище"; - в файле JINN\WinSetup\config.ini значение параметра "WinCompress" выставлено в "1"; - теперь исключения на KMS-активаторы вносятся в Windows Defender только в том случае, если была выбрана опция активации Windows/Office; - WinRE на установленных Windows 8.1 и 10 перенесены на отдельный раздел HDD/SSD-диска. На Windows 10 появится отдельный скрытый Recovery-раздел в конце диска; - различные мелкие изменения. Jinn'sLiveUSB 9.1: - обновлен 2k10 до версии 7.35; - добавлены обновления в Windows 10 20H2 по 04.2021 (19042.928); - добавлены обновления в Windows 10 Enterprise LTSC по 04.2021 (17763.1879); - добавлены обновления в Windows 8.1 по 04.2021; - добавлены обновления в Windows 7 по 04.2021; - обновлен Microsoft Visual C++ Redistributable Package от Lisabon до версии 04.2021 в Windows 10 20H2; - Microsoft в апреле исправила проблемы с печатью, которые были в мартовских обновлениях; - исправлены появляющиеся во время установки Windows ошибки, если вызывать меню дополнительных опций правой кнопкой мыши; - исправлены неверно выставленные форматы даты и региона (в русский) в английских версиях Windows; - обновлен StartIsBack до версии 2.9.9; - обновлен O&O ShutUp10 до версии 1.8.1420.321; - обновлен SmartFix до версии 2.3.11; - обновлено плиточное UWP-приложение "Почта и календарь" в Windows 10 20H2; - удалено несколько предустановленных плиточных UWP-приложений в Windows 10 20H2: Skype, Paint 3D (обычный Paint не тронут), Средство 3D-просмотра, Zune Music, Zune Video, Центр отзывов, Office Hub и Office OneNote. При необходимости, удаленные приложения можно скачать в Microsoft Store. Jinn'sLiveUSB 9: - обновлен 2k10 до версии 7.34; - добавлены обновления в Windows 10 20H2 по 03.2021 (19042.867); - добавлены обновления в Windows 10 Enterprise LTSC по 03.2021 (17763.1817); - добавлены обновления в Windows 8.1 по 02.2021; - добавлены обновления в Windows 7 по 02.2021; - в основную раздачу Jinn'sLiveUSB добавлен пакет Microsoft Office 2019 Professional Plus 16.0.12527.20988; - Microsoft Office вынесен в отдельный единый esd-файл для Windows 7, 8.1, 10 и 10 LTSC. Если пакет офиса не нужен, то файлы JINN\WinSetup\office.esd и JINN\WinSetup\files*.esd можно не скачивать или не записывать на флешку; - обновлен Microsoft Visual C++ Redistributable Package от Lisabon до версии 02.2021 в Windows 7, 8.1 и 10; - обновлен KMS-активатор AAct до версии 4.2.1; - обновлен StartIsBack до версии 2.9.8; - обновлен O&O ShutUp10 до версии 1.8.1418.309; - обновлен SmartFix до версии 2.3.10; - обновлен OldNewExplorer до версии 1.1.9.0; - добавлены дополнительные проверки полей "Идентификация" на недопустимые значения во время установки Windows; - добавлена проверка существования некоторых важных компонентов сборки во время установки Windows (активатора Windows/Office и прочие); - обновлен Kaspersky Rescue Disk до версии 18.0.11.0(c); - теперь по умолчанию DefenderControl и StopUpdates10 не копируются в установленную систему, если отключение Защитника Windows и отключение обновлений Windows не было выбрано во время инсталляции Windows. А также теперь эта опция настраивается в файле config.ini; - опция удаления ярлыков из панели задач перенесена в файл config.ini; - различные мелкие изменения.
|
|||||||||||||||||||||
|
berloga41 Gender: Longevity: 2 years 2 months Posts: 2
|
[img][/img]
|
|||||||||||||||||||||
|
berloga41 Gender: Longevity: 2 years 2 months Posts: 2
|
у меня при заливке на флешку вот такая штука, на что может повлиять?
|
|||||||||||||||||||||

|
Home » Everything for Windows » Operating systems from Microsoft » Various (All-in-One builds, service packs, utilities, etc.) |
Current time is: 08-Jul 10:24
All times are UTC + 2
You cannot post new topics in this forum
You cannot reply to topics in this forum You cannot edit your posts in this forum You cannot delete your posts in this forum You cannot vote in polls in this forum You cannot attach files in this forum You can download files in this forum |
!ATTENTION!
The site does not give electronic versions of products, and is engaged only in a collecting and cataloguing of the references sent and published at a forum by our readers. If you are the legal owner of any submitted material and do not wish that the reference to it was in our catalogue, contact us and we shall immediately remove her. Files for an exchange on tracker are given by users of a site, and the administration does not bear the responsibility for their maintenance. The request to not fill in the files protected by copyrights, and also files of the illegal maintenance!
The site does not give electronic versions of products, and is engaged only in a collecting and cataloguing of the references sent and published at a forum by our readers. If you are the legal owner of any submitted material and do not wish that the reference to it was in our catalogue, contact us and we shall immediately remove her. Files for an exchange on tracker are given by users of a site, and the administration does not bear the responsibility for their maintenance. The request to not fill in the files protected by copyrights, and also files of the illegal maintenance!