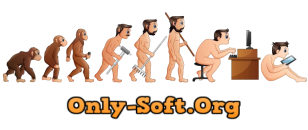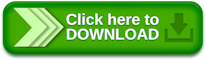Подробнее
Если ОС macOS обнаруживает проблему в программе - например, наличие вредоносного содержимого или модификаций, внесенных после проверки, - вы получите уведомление при попытке открыть программу и запрос на перенос ее в корзину.
Как правило, под эту категорию попадают варезы - взломанные приложения. Запуск таких приложений невозможен без обхода функции Карантин, или отключения технологии Gatekeeper, которая обеспечивает запуск только доверенного ПО на компьютере Mac.
Отключение функции Gatekeeper
Запуск повреждённого приложения невозможен без обхода функции Карантин, или отключения Gatekeeper - технологии, которая обеспечивает запуск только доверенного программного обеспечения на компьютере Mac.
Данная ошибка обычно возникает при запуске «Взломанных» приложений.
Решение (вариант 1).
Данный вариант позволит обойти Карантин для конкретного приложения. Обратите внимание, что команда включает путь к приложению, или образу (.dmg).
Эту процедуру часто называют "
декарантин" или "
de-quarantine".
1. Запустите утилиту "Терминал".
Это стандартная утилита, которую не нужно устанавливать дополнительно. Терминал можно найти через Spotlight.
2. Используйте команду:
sudo xattr -r -d com.apple.quarantine поставьте пробел и перетащите повреждённую программу или образ (.dmg) в окно Терминал. Команда допишется.
2.1 Или используйте команду:
sudo xattr -r -c поставьте пробел и перетащите повреждённую программу или образ (.dmg) в окно Терминал. Команда допишется.
Обычно достаточно использовать только первую команду, но бывают ситуации, когда ее выполнение не помогает, в отличие от выполнения второй.
3. Нажмите Enter и введите пароль Администратора.
Пароль при вводе в Терминал не отображается, но вводится.
Если пароль не задан - создайте его.
4. Приступайте к запуску повреждённой программы.
Дождитесь завершения проверки и вы сможете её Открыть.
Время проверки может занимать до 30 минут.
Решение (вариант 2).
Данная команда позволит отключить Gatekeeper, т.е. восстановить настройки, разрешающие использование программ, загруженных из Любого источника в Системных настройках / Защита и безопасность.
1. Запустите утилиту "Терминал".
2. Используйте команду:
sudo spctl --master-disable
Перетаскивать в Терминал ничего не нужно. Для включения Gatekeeper, замените "disable" на "enable".
3. Нажмите Enter и введите пароль Администратора.
4. Приступайте к запуску повреждённой программы.
Подробнее про гейткипер можно прочитать на
support.apple.com или [url=https://en.wikipedia.org/wiki/Gatekeeper_(macOS)]wikipedia.org[/url] или developer.apple.com
Подробнее про расширенные атрибуты и про команду xattr можно прочитать на
wikipedia.org или
real-world-systems.com или
ss64.com