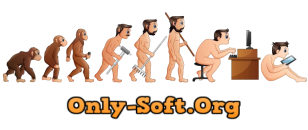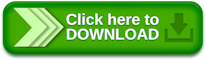Руководство по установке Xcode. Автор sandro_shaggy
полезные ссылки:
Совместимость версий MACOS и Xcode:
Совместимость версий
для MACos Sierra 10.13.6 нужно качать Xcode верси - 10.0
для MACos Sierra 10.12.6 нужно качать Xcode верси - 9.2
для MACos Capitan 10.11.6 нужно качать Xcode верси - 8.2.1 или 8.3.3
сперва надо зарегистрироваться на:
Apple Developers
1) Открываем в Safari ссылку:
Apple Developers Downloadи выбираем нужную версию Xcode ( для данной версии MAC OS Xcode_10 ).
2) Нажимаем правой кнопкой мыши и в всплывшем меню выбираем - "Сохранить как", указываем - "Программы".
Ждем пока скачается.
3) Если ваше железо позволяет, то меняем настройки образа. Перегружаем систему, выбрав в параметрах образа,
там где процессор: Virtualization Engine
( везде ставим галочки - virtualize Intel ... , Virtualize CPU ..., Virtualize IOMMU ... )
Это повысит вероятность того, что скачанный xip архив у вас распакуется!
4) Загружаемся, запускаем Finder, в поиске набираем - terminal.
Вводим следующие команды в запустившемся terminal-е:
cd ..
cd ..
cd Applications
sudo xattr -cr Xcode_10.xip
5) В данной версии MAC OS этого делать не надо, т.к. по умолчанию стоит галка - устанавливать программы от всех (а не только от Apple).
Но в какой-то версии эта опция может быть отключена.
Это можно проверить, запустив "Настройки" и выбрав "Безпасность". На первой-же закладке будут радиобутоны в количестве 3.
- Устанавливать от Apple
- Устанавливать от Apple и еще кого-то
- Устанавливать от всех!!!
выбор должен стоять на 3-ем!
Если не на 3-ем, то установите на него. Подтвердите - введя пароль админа (123).
Иногда третий пункт просто отсутствует.
Тогда идем в терминал и выполняем команду: sudo spctl --master-disable
(чтобы снова убрать 3-ий пункт выполнить команду: sudo spctl --master-enable ).
6) Запускаем Finder, заходим в Программы и кликаем на Xcode_10.xip и ждем.
У меня разные версии Xcode распаковывались с разной попытки. Данная версия 2 раза выругалась, что контрольная сумма не совпала.
А с 3-ей попытки запустилась распаковка. На просторах интернета вы можете найти рекомендации от Apple и прочих - уничтожать архив
и скачивать его по новой. Но на самом деле этого не нужно делать. Не знаю какие у них жуки в голове, но с 3-й попытки у меня все открылось.
Но и это еще не все беды! Если у вас нет Intel виртуализации, то процесс распаковки часто подвисает, и его нужно как-то прибить.
Или хотя-бы убедиться, что он подвис. Для этого кликаем на Lancher, ищем там под иконкой "Прочее" (если память не изменяет)
"Монитор системы" и запускаем его. Он показывает все процессы в системе. С ним надо очень осторожно обращаться, чтобы не прибить
что-то жизненно-важное для системы. Ищем там зелененькую иконку архиватора и становимся на эту строку. Так можно наблюдать за
загрузкой процессора этим процессом. Если Загрузка близка к нулю долгое время, то значит уже все, можно его спокойно "прибить насильно".
7) Если архив успешно распаковался, дальше проще. Просто запустить инсталляцию и ввести пароль админа.
Linux forever!